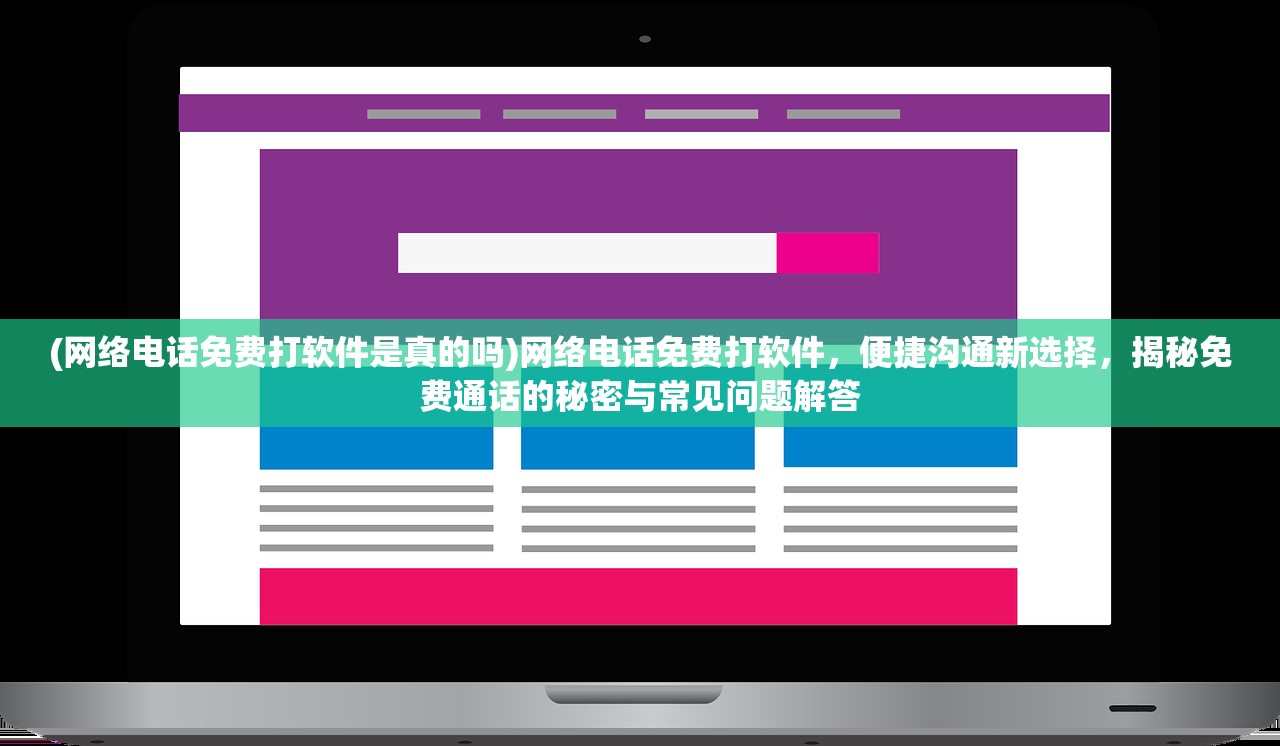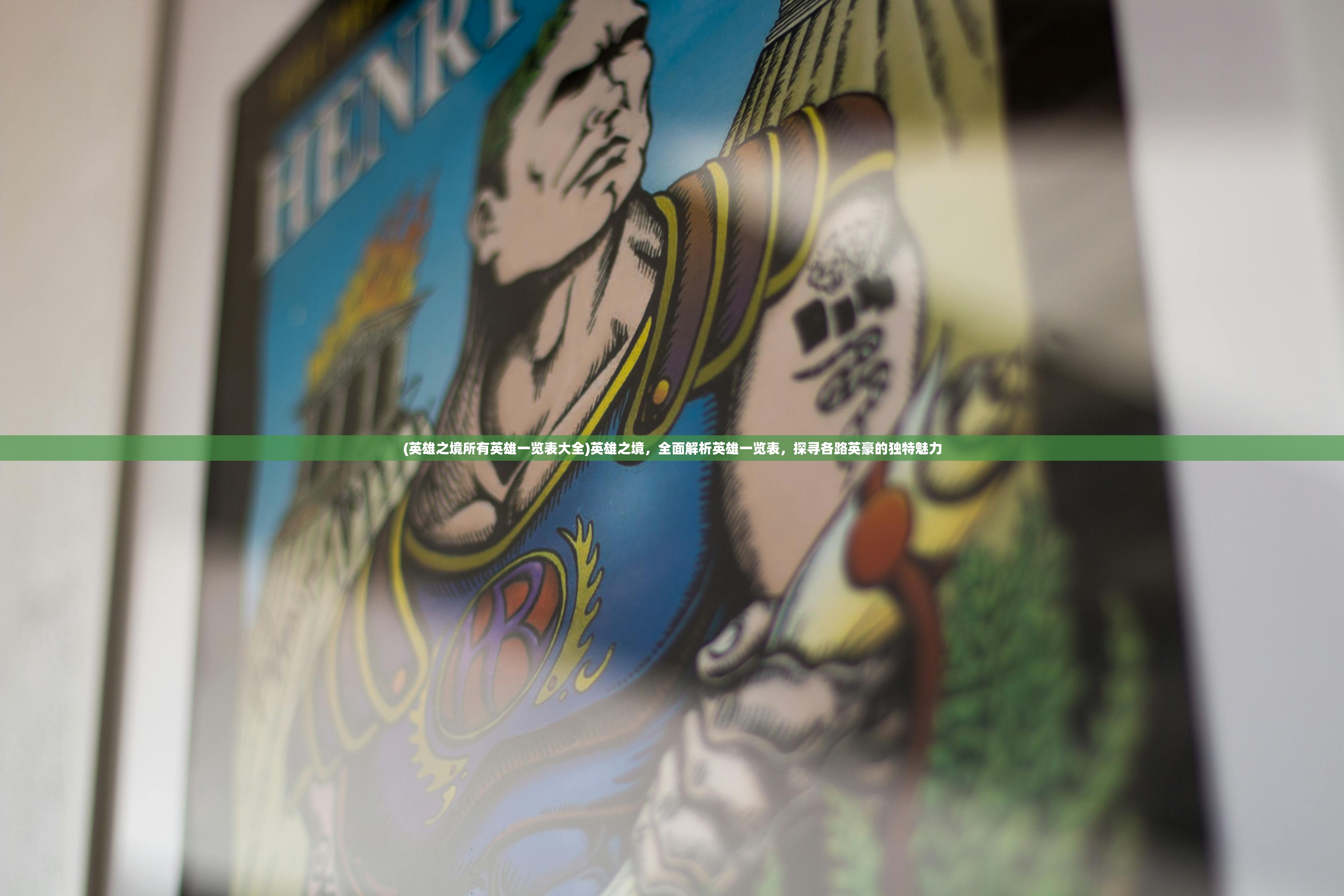详解步骤:如何设置电脑定时自动关机和定时自动开机操作指南
电脑定时自动关机和定时自动开机操作指南
电脑定时自动关机操作指南
1、点击桌面上的“计算机”图标,进入计算机界面。
2、在计算机界面中点击“控制面板”选项,进入控制面板界面。
3、在控制面板界面中,找到“系统和安全”选项,并点击进入。
4、在“系统和安全”界面中,找到“系统”选项,并点击进入。
5、在系统界面中,找到“高级系统设置”选项,并点击进入。
6、在“高级系统设置”界面中,找到“计算机属性”选项,并点击进入。
7、在计算机属性界面中,找到“高级”选项卡,并点击进入。
8、在高级选项卡中,找到“系统还原”选项,并点击进入。
9、在系统还原界面中,找到“更改系统还原点”选项,并点击进入。
10、在“系统属性”界面中,找到“硬件”选项卡,并点击进入。
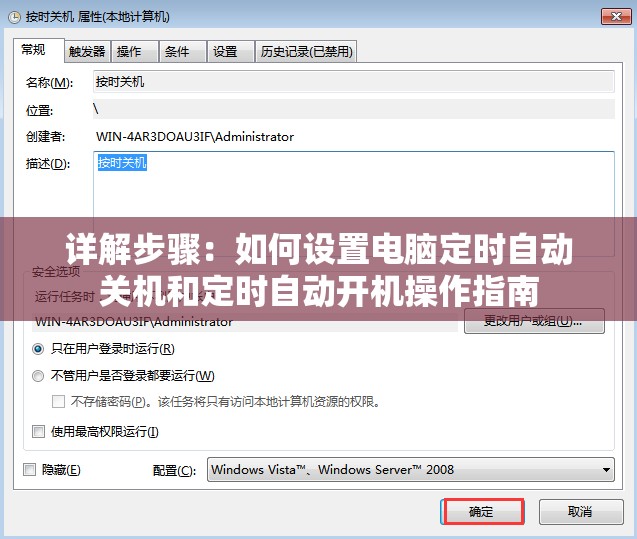
11、在硬件选项卡中,找到“设备管理器”选项,并点击进入。
12、在设备管理器界面中,找到“网络适配器”选项,并点击进入。
13、在网络适配器界面中,找到你的网卡设备,并点击进入。
14、在网卡设备属性界面中,找到“电源管理”选项卡,并点击进入。
15、在电源管理选项卡中,找到“允许计算机关闭此设备以节约电源”选项,并将其勾选。
16、在系统界面中找到“控制面板”选项,并点击进入。
17、在控制面板界面中,找到“管理工具”选项,并点击进入。
18、在管理工具界面中,找到“计划任务程序”选项,并点击进入。
19、在计划任务程序界面中,找到“创建基本任务”选项,并点击进入。
20、在创建基本任务向导中,输入任务的名称和描述,并选择“下一步”。
21、选择“触发条件”,即选择计算机何时执行该任务,可以选择“每天”、“每周”、“每月”等选项。
22、选择触发条件后,输入具体的关机时间,如果选择“每天”,则输入每天的关机时间。
23、输入关机时间后,选择“下一步”,在接下来的界面中,选择“操作”为“关机”。
24、点击“完成”按钮保存任务,这样,电脑就会自动在指定的时间关机了。
电脑定时自动开机操作指南
1、确保你的电脑处于关机状态。
2、按下电源键启动电脑,在启动过程中,按下F2键进入BIOS界面。
3、在BIOS界面中,找到“Power Management Setup”选项,并点击进入。
4、在Power Management Setup界面中,找到“Resume By Alarm”选项,并将其设置为“Enabled”。
5、找到“Date/Time Alarm”选项,并点击进入。
6、在Date/Time Alarm界面中,设置具体的开机时间,如果你希望电脑在每天早上7点自动开机,那么将时间设置为7点即可。
7、设置完成后,按下F10键保存并退出BIOS界面,电脑会自动重启并进入操作系统。
8、确保你的电脑已经连接到电源插座上,并且电源插座已经通电,这样,电脑就会自动在指定的时间开机了。
在进行任何计算机硬件或软件更改之前,请务必备份重要数据以防止丢失或损坏,请确保你具备足够的计算机知识来执行这些操作,如果你对计算机硬件或软件不熟悉请咨询专业人士或机构获取帮助和指导。