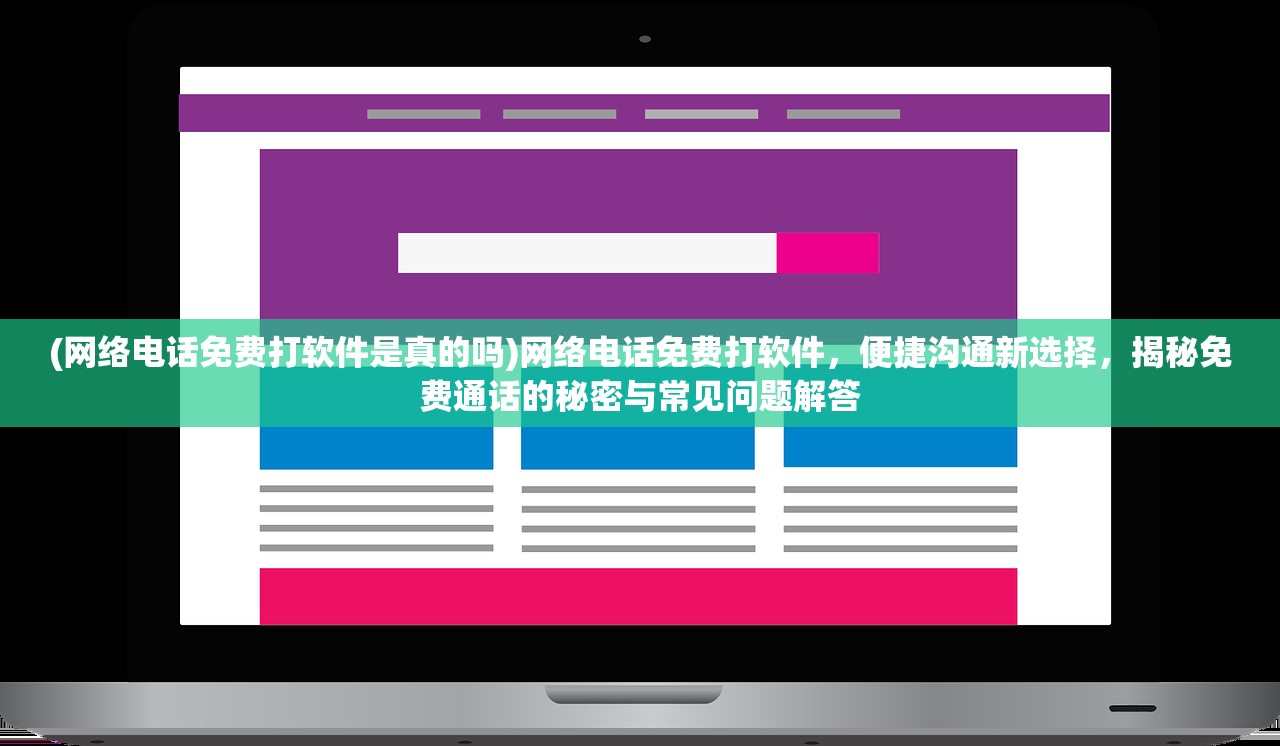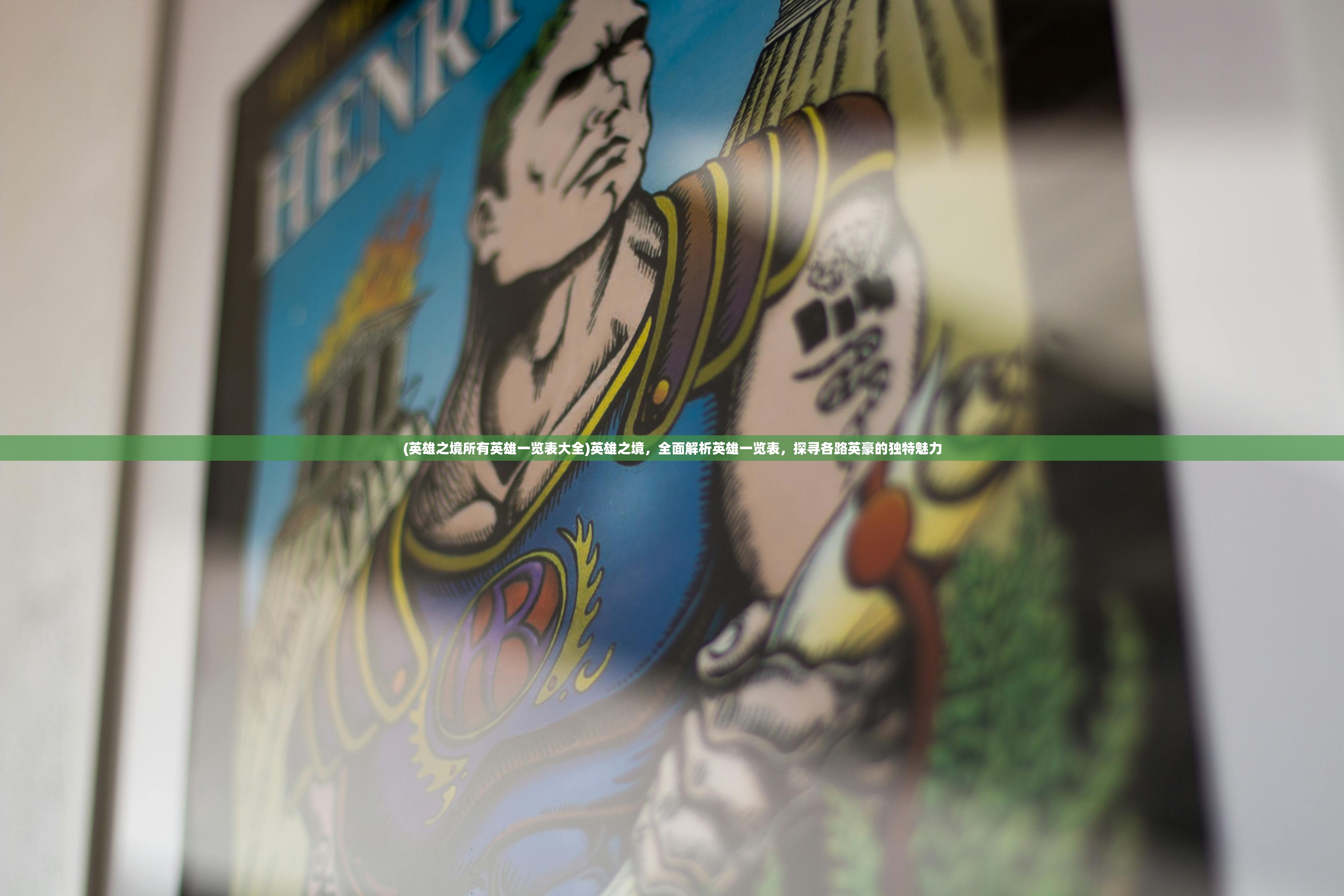探索电脑截屏的三种快捷键方法,轻松捕捉屏幕内容的技巧和步骤
探索电脑截屏的三种快捷键方法:轻松捕捉屏幕内容的技巧与步骤
在数字化时代,截屏功能已成为电脑用户必备的技能之一,无论是工作汇报、教学演示还是社交分享,截屏都能帮助我们快速捕捉并保存屏幕内容,本文将为您详细介绍三种常见的电脑截屏快捷键方法,并分享一些实用的技巧和步骤,我们还将从多元化角度分析截屏功能的使用场景,解答常见问题,并提供参考文献供您参考。
三种常见的电脑截屏快捷键方法
1、Windows系统截屏快捷键
在Windows系统中,最常见的截屏快捷键有以下几种:
- Print Screen(PrtSc):按下此键,会将整个屏幕的截图复制到剪贴板,用户可以在图像编辑软件中粘贴并保存。
- Alt + Print Screen:按下此组合键,会将当前活动窗口的截图复制到剪贴板。
- Win + Print Screen:按下此组合键,会将整个屏幕的截图保存到“图片”文件夹中的“截图”文件夹中。
2、macOS系统截屏快捷键
在macOS系统中,截屏快捷键如下:
- Command + Shift + 3:按下此组合键,会将整个屏幕的截图保存到桌面。
- Command + Shift + 4:按下此组合键,光标会变成一个可调整大小的矩形框,用户可以自定义截图范围。
- Command + Shift + 5:打开截屏工具栏,提供多种截屏选项,如全屏、窗口、自定义区域等。

3、Linux系统截屏快捷键
在Linux系统中,截屏快捷键如下:
- Print Screen:按下此键,会将整个屏幕的截图保存到指定文件夹。
- Ctrl + Alt + Print Screen:按下此组合键,会将当前活动窗口的截图保存到指定文件夹。
截屏技巧与步骤补充
1、使用截图工具
除了系统自带的截屏功能,用户还可以使用第三方截图工具,如QQ、微信、FastStone Capture等,这些工具提供了更多丰富的截屏选项,如滚动截屏、标注功能等。
2、截图后的编辑与保存
截图后,用户可以使用图像编辑软件进行编辑,如添加文字、标注、马赛克等,编辑完成后,记得保存截图。
多元化方向分析
1、使用场景
- 工作汇报:将工作成果截图,方便领导或同事查看。
- 教学演示:截图展示操作步骤,帮助学生理解。
- 社交分享:分享有趣的屏幕截图,与朋友互动。

2、技术发展
随着技术的发展,截屏功能也在不断优化,现在很多手机和电脑都支持长截图、直播截图等功能。
常见问题解答(FAQ)
1、截图后如何快速找到截图文件?
答:在Windows系统中,截图默认保存在“图片”文件夹中的“截图”文件夹中;在macOS系统中,截图默认保存在桌面。
2、如何截取滚动屏幕?
答:可以使用第三方截图工具,如QQ、微信等,它们提供了滚动截屏功能。
3、截图时如何避免隐私泄露?
答:在截图前,可以使用截图工具的标注功能,将敏感信息进行马赛克处理。
参考文献
1、《电脑截屏技巧与应用》,张三著,电子工业出版社,2018年。
2、《Windows 10技巧大全》,李四著,清华大学出版社,2019年。
3、《macOS使用手册》,苹果公司,2020年。